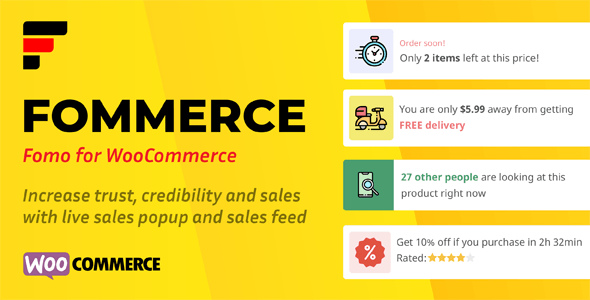Fommerce for WooCommerce plugin is a great way to boost your sales and customer interaction. A new customer to your e-commerce platform will engage more if they get to know the activity of other customers in your online store. Customers prefer a buzzing and lively store than a glum one. With the Fommerce for WooCommerce Plugin, you can show real-time and virtual orders on your platform.
Prompt your customers to buy products by displaying products that other customers have recently bought.
Display your orders as and when you receive them. This validates your orders and builds up your trust within your customer base.
Notify your customers of newly bought products! This is a great way to attract sales to new products on your inventory!
Show Real-time Orders
Real-time orders: Show your customers real-time orders. These are orders that are being placed on your online store as the customers browse through them.
Customize real-time orders: Customize your real-time orders to show the notifications of orders that are completed, pending, processing, or cancelled orders. If a product just completely sold out with the most recent order, then you can choose not to display that order in the notification.
Boost customer engagement: Boost your customer engagement by creating a sense of urgency! Write down cool tag lines that take in real values like the state and/or country, the product name, and the time of sale of the product. For example, your notification could go like “Someone from Arizona, USA just bought a Sea-Dweller Rolex Watch 15 seconds ago.”
Configure across pages and devices: Determine where and where not to display the sale notifications. For example, you can easily and effortlessly configure the Fommerce WooCommerce Plugin to display the notification on the home page and hide it on the cart and checkout page using a simple toggle button. Replicate this for both desktop and mobile version of your store. You can also choose to hide the notifications on either the desktop or the mobile or both these devices.
Show Virtual Orders
Customized virtual orders: Customize virtual orders to boost the sales of your products that need a kick start. Often times, a single virtual order is what might prompt your customers to start buying a new product in your store. Design attractive virtual order notifications for your store with Fommerce.
Show orders for Select Products: If a product isn’t selling as it is supposed to, then show order notifications for that particular product to increase its conversion ratio.
Show orders for select categories: Show order notifications for select a category of products! This feature can be used to promote the sales of a specific category of products in your store that you want to concentrate on. Whether it is ceramic cutlery, pleasant interior decors, or android mobiles, you choose the product that gets the most attention.
You can also choose to divert attention to a specific category of products on specific days you offer discounts and coupons for those products.
Detect IP address: Detect the IP address of the visitors to your store to create virtual sale notifications near their location for products they are looking for.
Get Creative: Fommerce has unlimited potential. Just add a little bit of spice to it by displaying eye-catching and compelling tag lines. For example, you may have chosen to offer a product at a discount. Create a notification that says, “Someone near you just bought a $400 shoe for $320. Get yours now!” and then add the link to your product on your notification.
Addons
Notification: Notifications are on-screen pop-ups that are displayed to your customers whenever they visit your website. The Fommerce WooCommerce Plugin lets you design and display order notifications as and when you please and within a record timeframe.
Sales Feed: Create a dedicated sales feed where your customers can see a list of orders being placed on your store in real-time. Mix in real orders with virtual orders, style and design smart, trendy notifications’ feed and publish it to your store with the power of the Fommerce WooCommerce Plugin.
Design Flexibility and Functionality
General
Title: Give a title to your notification in this field. This text won’t appear on the actual notification.
Enable in desktop: This feature allows you to enable the notifications on the desktop. When disabled, desktop users will not receive order notifications. This feature will be useful to selectively display notifications.
Enable in mobile: When you enable this toggle button, notifications will be displayed on mobile devices and when you disable it, notifications will be shown on all other devices except for mobiles. This can come in handy whenever you’re reconfiguring and updating the notification settings.
Conditional Tags: This is another cool feature that lets you add PHP logic to display the notification where ever you want on your store. If you’ve got a knack for coding, then you can add your own PHP logic to customize the positioning of the notification.
Hide on homepage: Want your customers to see notifications on the product, cart, and other pages except for the home page? Simply click the toggle button and notifications won’t be displayed on your site’s home page.
Hide on checkout page: With this toggle option, you can just as easily hide the notifications on the checkout page. They will still be visible on other pages on your website.
Hide on cart page: Hide the notifications on the cart page of your store with this option. However, whenever a user navigates to another page, they can still see them popping up.
Message Features
Image Icon: Choose the image or the notification icon that will show up next to the text on your notification. There are seven awesome default notifications to choose from. You can also choose to display the product image, select an image from your existing media library, or upload new images, or display no image at all.
Message: This makes up the text within the notification, the primary message that you want your customers to read. You can construct this message with a number of pre-sets like the ‘first name,’ ‘last name,’ ‘city,’ ‘state,’ or ‘country’ of residence of a customer who just bought a certain ‘product’ of a certain ‘star rating’ at a certain ‘time.’ You can do more by setting defaults for the location, time, and date, etc. or let Fommerce auto-detect these values. Edit your text with a number of options text alignment, superscript, subscript, ordered and unordered lists, horizontal rules, show your text within quotes or as a paragraph, or headings, and even add images!
Header/Footer: Add a greeting to your message on the header or add the link to the product that you’re describing in the message on the footer of the notification.
Corner: Whatever text you add to this field automatically gets added to the corner of the notification. You can add the current date or any other data you want to display along with the close button (x). You can add this either to the header or the footer or the message field.
Link: With this option, you can link your notification to a particular subpage within your website. For example, if you had a page named after its product, say, ‘elastic-car-covers,’ then you could simply enter the same into the ‘Link’ field. This makes it so that when the user click on the notification, they are taken to the respective product page under the directory www.yourstore.com/elastic-car-covers.
Placeholders: Placeholders make it convenient to add dynamic information to your notification text such as
{firstname} – First name of the customer
{lastname} – Last name of the customer
{city} – The customer’s city of residence
{state} – The state of residence
{country} – The country of residence
{productname} – The product’s name as you have defined it
{productlink} – The link to the product’s page on your website
{productnamelink} – The product’s name and link to its page
{price} – The price at which the product was bought
{date} – The date of purchase of the product
{timeago} – The time lapsed after the purchase of the product
{rating} – The user rating for a particular product
{starrating} – The star rating for a particular product
{random number} – A number generated at random that can be customized to be within a specific range and decimal values.
{x} – The close button
Products
Display: One of the most convenient features of Fommerce is that you can customize to display products and orders. If you want to display live orders, then the notifications will take up products that are being ordered at the moment. The several options below let you display orders accordingly.
- Live orders
- Products from recent orders
- Latest products
- Products from select categories
- Recently viewed products
Order Status: You can also determine which order gets displayed based on its status.
- Completed
- Processing
- On hold
- Cancelled
- Refunded
- Failed
Limit: Limit the number of notifications to be shown. If you want to show 5 notification to a visitor, then simply set this filed to 5.
Exclude Products: This feature allows you to exclude certain product types that you don’t want to be displayed. These products maybe out of stock, may be in stock but undeliverable to the areas you are targeting, or it might not even be the right season to target the sale of the product. Exclude such products simply by typing the name of the product into the field.
Actions
Initial delay: Initial delay lets you determine the delay with which the notification pops-up on the user’s screen once they visit your website. You can set this delay anywhere between 0 seconds to n seconds, as you see fit.
Display time: In the display time field, you can set the time duration for which each notification is displayed to the customer. Set this time anywhere between 1 second to n seconds. For example, when this is set to 5 seconds, each notification will be displayed for exactly 5 seconds to the customer.
Delay between notifications: The delay between notifications if the time interval between one notification and another. If this delay is set to 10-seconds, then each notification will pop-up in exactly 10 second intervals.
Number of notifications per page: The feature lets you control the number of pop-up notifications that appear on each page at a time. For example, if this is set to 2, then 2 notifications appear on the home page when a customer visits your website. As they navigate through the website, they are likely to see 2 notifications for each other pages they navigate to, except for the pages on which the notifications are disabled.
Sound: You can choose from a list of seven different notification sounds. Even if the user navigates to another tab after visiting your website, this will let them know that they’ve received a notification on your website. You can select the ‘none’ option if you do not want a sound to accompany your pop-up notification.
Loop notifications: This option lets you loop notifications so that they appear again in order once the preordained list expires. This means that, if you set 3 notifications, then the 1st notification is bound to repeat itself after all three notifications are displayed.
Style
Design: The Fommerce WooCommerce Plugin gives you 6 designs to choose from.
- Default – Standard Fommerce Design
- Dark – Fommerce Design in a dark background
- iOS – iOS type notifications
- Sticky – The familiar sticky note type notification design
- Glass – Transparent notification carrying a see-through glassy effect.
- Wood – Opaque brownish timber-like design.
Position: There are six default positions that you can choose from – top-left, top-center, top-right, bottom-left, bottom-centre, and bottom-right.
Margin: Though there are six comprehensive default positions, you can just as easily customize the position of the notification by adjusting the margins. The Fommerce WooCommerce Plugin enables you to instantly set margins to your notifications without any hassle. The first margin field sets the margin for the top and bottom of the notification while the second margin field sets the margin to the left and right.
Padding: Set the padding to the content within the notification by entering a value in the four fields under the padding option. The fields are in the order padding-top, right, bottom, and left.
Heading Position: Customize the heading to be displayed either at the top or bottom of the notification text.
Image Position: Customize the image to be displayed either to the left or right of the notification text.
Text Color: Customize the text color by entering the HEX values or RGBA values or simply by dragging and dropping the pointer over the desired color in the panel. Also, adjust the opacity of the text color.
Image Size: Control the size of the notification image by dragging a pointer on a scale of 0 to 200. The image size is adjusted in response to the pointer’s position on the scale. The position of other elements within the notification is relatively adjusted to the size of the image.
Image Margin: Conveniently increase or decrease the image margin by dragging a pointer on a scale of 0 to 100.
Image Padding: Conveniently increase or decrease the image padding by dragging a pointer on a scale of 0 to 100.
Background: Choose a background color or a background image for the notification. Either choose the HEX or RGBA value to set the background color or drag and drop the pointer over the color panel. The background image can be chosen either from your media library in WordPress or uploaded from your local system library.
Image Background: The image background is the background color of the notification image next to the text. HEX, RGBA, drag-and-drop – use any of these methods to set the background for the notification image.
Entry Animation: The entry animation is the animation set for when your notification appears. There are several animations to choose from such as bouncing, flippers, sliding, perspective, scoop, whirl, shrink, and expand.
Exit Animation: The exit animation is the animation set for when your notification disappears. These are counterparts to the entry animation and similar to entry animations, there are several exit animations to choose from such as bouncing, flippers, sliding, perspective, scoop, whirl, shrink, and expand.
Animation Speed: Control the speed of the animation that you apply to your notifications. There are 5 predefined animation speeds – Faster, Fast, Normal, Slow, Slower (fastest to the slowest animation speed in that order).
Width: Define the width of the notification bar by dragging the pointer over a scale of 0 to 1000 pixels.
Border Radius: Assign the border radius of the notification bar by dragging the pointer over a scale of 0 to 100 pixels. The border radius of the notification image also gets adjusted proportionately.
Font: There is a surplus of fonts to choose from, including the theme default font.
Font Size: Set the size of the font in pixels.